Sois muchos los que preferís gestionar los emails de vuestro dominio con Gmail en lugar de hacerlo con otra aplicación como Thunderbid, Outlook o desde la propia web de Webmail y es por eso, que he preparado este tutorial.
De este modo tendrás tu cuenta de Gmail y las de tu propio dominio en un mismo lugar y acceder desde cualquier dispositivo.
Paso 1: Obtener los datos del servidor y de tu cuenta
Lo primero que necesitarás serán los datos del servidor y de tu cuenta de email.
Si eres cliente nuestro, nosotros te proporcionaremos los datos necesarios. En caso de que no seas cliente, puedes ver los datos en el panel de tu servidor.
Paso 2: Configurar tu cuenta de correo en Gmail
Para continuar, debes acceder a Gmail y, una vez dentro, pulsar en el icono de la ruedita dentada para ver los ajustes. Probablemente no te salgan todos los ajustes, en ese caso debes clicar en «Ver todos los ajustes».
Se abrirá el apartado de configuraciones con un menú de opciones en la parte superior. Debes clicar en «cuentas e importación» y, una vez dentro, en «añadir una cuenta de correo».
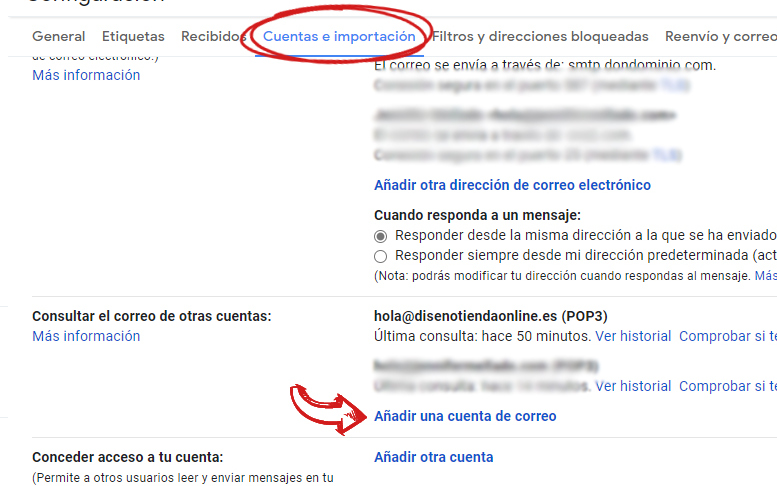
Se abrirá una ventana amarilla en la que has de poner la cuenta de correo electrónico que quieres añadir. Le das a siguiente y seleccionas la opción «Importar correos electrónicos de mi otra cuenta (POP3)».
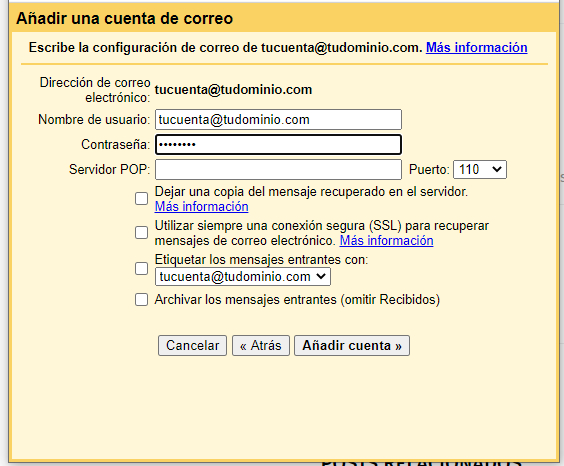
En este paso, rellenas el nombre de usuario (tu dirección de email), tu contraseña y escribes el nombre del servidor POP, seleccionas el puerto que te hemos indicado y le das a añadir cuenta.
Paso 3: Configurar el envío de emails
Ahora has de activar la opción de enviar los mensajes desde Gmail usando tu propio dominio. Simplemente marca «Sí» en la siguiente ventana.
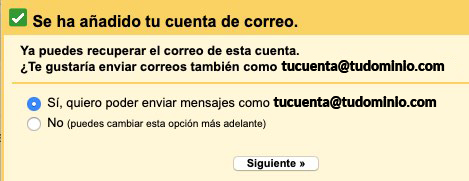
A continuación, te solicitará que indiques el nombre que quieres que aparezca en tus mensajes y, en la siguiente ventana, tendrás que configurar las opciones SMTP de tu cuenta con los datos que te habremos facilitado anteriormente.
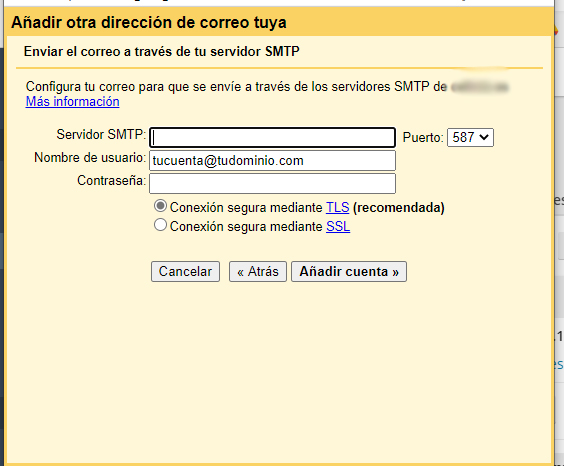
Ya solo queda verificar que la cuenta que estás configurando es tuya. En la última ventana, se te pedirá que pongas el código de verificación que se te ha enviado por email. Pulsas «verificar» y ¡ya está!
Ahora podrás recibir los emails de tu tienda online en tu panel de Gmail y responderlos usando tu dominio sin tener que acceder a Webmail.

Suscríbete al Newsletter para recibir más tutoriales

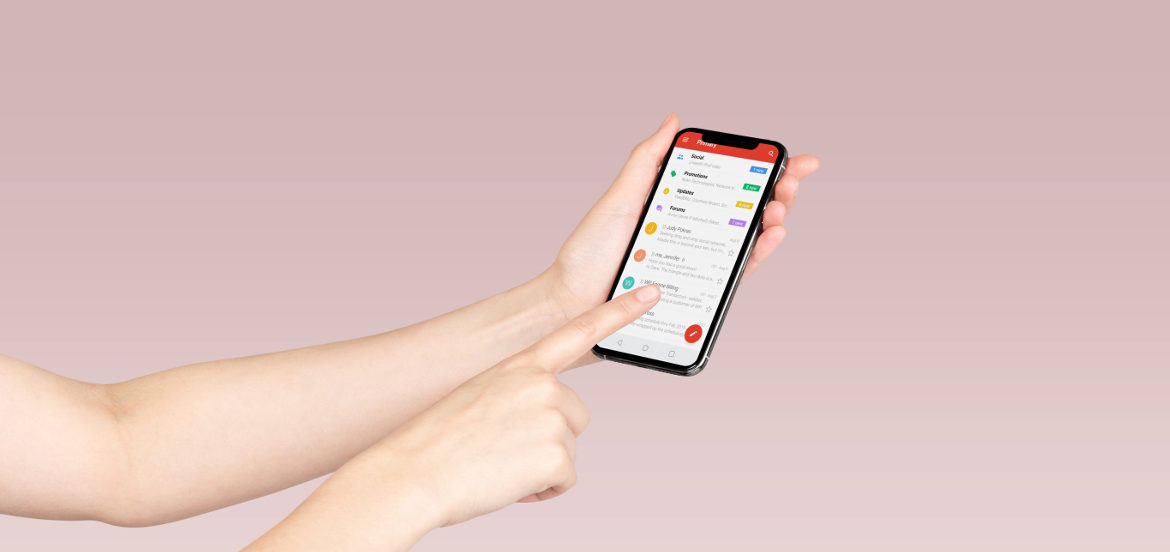



Todos los comentarios:
Gracias! El tutorial me ha ayudado mucho, llevaba tiempo sin conseguirlo!
El único tutorial con el que lo he conseguido. gracias!
gracias! me estaba volviendo loco y mi proveedor de hosting no me estaba ayudando para saber los datos
Muchas Gracias por compartir esto
me alegra que te sirva!
un articulo muy util
Gracias!
Gracias, gracias, gracias! me estaba volviendo loca
Me alegra que te haya ayudado!
Gran post.
Me alegro que te guste!
Necesitaba este tutorial! gracias!