En PrestaShop puedes crear descuentos por tipo de cliente (B2B, lista VIP,…), por países, en determinadas categorías o marcas, etc. de manera muy sencilla sin necesidad de crear cupones de descuento.
Esto se hace con las Reglas de precios del catálogo de PrestaShop, a las que se accede desde “Catálogo > Descuentos” en tu panel de PrestaShop. Arriba a la derecha tenemos la opción “Añadir una nueva regla de precios al catálogo”.
Como la mayoría de configuraciones de PrestaShop, las reglas de carrito son muy intuitivas de configurar.
El primer paso es asignar un nombre a la promoción para identificarla rápidamente cuando necesitemos desactivarla o modificarla. En este caso, vamos a configurar las rebajas de verano y la llamaremos “Rebajas verano 2020”.
A continuación, tenemos 3 opciones para el descuento que estamos configurando:
- Moneda: En el desplegable tenemos la opción de seleccionar para que divisas va a aplicar el descuento. Solamente aparecerán las divisas que estén operativas en tu tienda online.
- País: Al igual que en la regla anterior, en esta pestaña se selecciona el país o países para los que el descuento será válido.
- Grupo: Si tenemos varios grupos de clientes (B2B, lista VIP,…) y el descuento no es para todos, lo seleccionaremos aquí.
En este tutorial estamos creando un descuento para todos, por lo tanto, dejaremos la opción que viene por defecto. Es decir, “todas las monedas, todas las divisas y todos los grupos”
Seguidamente, tenemos que configurar lo que es el descuento en sí y, para ello, nos da varias opciones:
- Cantidad: En el caso de que queramos establecer un importe mínimo de compra, lo pondremos aquí. De lo contrario, lo dejaremos a 1, tal y como viene por defecto en PrestaShop.
- Duración: En las franjas “Desde” y “A” podemos poner la fecha y hora de inicio y finalización del descuento y este comenzará y acabará automáticamente.
- Tipo de descuento: Elegiremos entre “Importe” o “Porcentaje”.
- Descuento con o sin impuesto: Deberemos seleccionar si el descuento se aplicará antes o después de los impuestos. En tiendas destinadas a consumidores particulares, se suele hacer con los impuestos incluidos porqué ellos no manejan precios sin IVA y luego se enfadan si su cálculo no coincide con el de la web.
- Descuento: En este último paso, pondremos el importe del descuento sin el símbolo del € o %.
En este tutorial hemos configurado las rebajas de verano, con fecha de inicio el 1 de julio y de fin el 31 de agosto. Como descuento, vamos a aplicar un descuento del 30% a todos los clientes.
Espera, todavía no hemos acabado, quedan algunos ajustes.
En el ejemplo para las rebajas probablemente te interese configurarlo así, pero voy a enseñarte otras opciones muy interesantes para tu tienda online.
Antes de guardar, debemos dar en la opción inferior “Añadir una nueva condición de grupo”. Si damos a guardar, el descuento se aplicará automáticamente a toda la tienda PrestaShop.
Al clicar, se abrirá otro apartado para establecer una serie de condiciones:
- Categorías: Podemos definir a que categoría queremos aplicar el descuento de forma masiva a todos los productos.
- Marca: Lo mismo ocurre con los fabricantes y marcas, podemos configurar el descuento para todos los productos de una marca o fabricante.
- Proveedor: Igual que anteriormente, el descuento se aplicaría a los productos del proveedor seleccionado.
- Atributos: Es posible aplicar descuentos a los atributos. Esta opción es menos usada, pero puede darse el caso de que la necesites.
- Características: Al igual que ocurre con los atributos, esta opción aplicaría el descuento a los productos con determinada característica.
Vamos a olvidar el tema de las rebajas en toda la tienda y seguimos configurando como si se tratase de un descuento de grupo, no global.
Es decir, vamos a aplicar un descuento masivo a todos los jerséis y sudaderas de color amarillo de la web y a las chaquetas. Es una promoción un poco extraña pero en este caso, se trata de una tienda de marca propia por lo que no tiene marcas o proveedores para seleccionar, pero se haría de la misma forma.
Aplicar un descuento a todos los productos de una marca puede usarse, por ejemplo, como reclamo al incorporar esa marca a la tienda o para liquidar stocks si no vamos a seguir trabajando con esa marca o proveedor.
Primero seleccionamos la categoría a la que vamos a aplicar el descuento y le daremos a “añadir condición”. El número que tiene delante, en este caso el 2, es el ID de la categoría. Debemos fijarnos en el número si tenemos otra categoría con el mismo nombre.
Al añadirlo, verás que aparece una nueva franja llamada “Condición de grupo 1” con la categoría añadida.
Si el descuento fuera para toda la categoría, lo guardaríamos así, pero como queremos aplicarlo a unos colores determinados, haremos lo mismo seleccionando el color amarillo en atributos. Esta nueva condición se añadirá a la Condición de grupo 1.
Como vamos a aplicar el descuento también a las chaquetas, volveremos al paso 1 en “Añadir una nueva condición de grupo” y volveremos a repetir lo mismo que con la categoría de los jerséis y sudaderas, pero con las chaquetas. Al añadirlo, se creará una nueva sección llamada “Condición de grupo 2”.
Con las condiciones que hemos aplicado, quedaría algo así:
Si te fijas, en la condición de grupo 1, aparece una letra “Y” entre ambos valores. Eso significa que para que se aplique el descuento, han de cumplirse ambas. Es decir, que pertenezca a la categoría jerséis y sudaderas y que tenga el atributo amarillo.
Del mismo modo, entre la condición de grupo 1 y la 2, aparece una letra “O“. Indica que el descuento se aplicará cuando se cumpla una de las dos opciones, que sea un jersey/sudadera amarilla o una chaqueta.
Si queremos aplicarlo a más categorías o por ejemplo, a otros colores de jerséis y sudaderas, deberíamos crear más condiciones de grupo.
Si necesitas editar alguna opción de las condiciones de grupo, simplemente clica encima de la correspondiente y se sombreará en azul como en el ejemplo.
Ahora sí, le daremos a guardar en la parte superior y los descuentos se aplicarán en la tienda.
Espero que este tutorial te haya servido de ayuda.
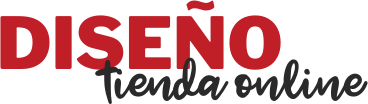

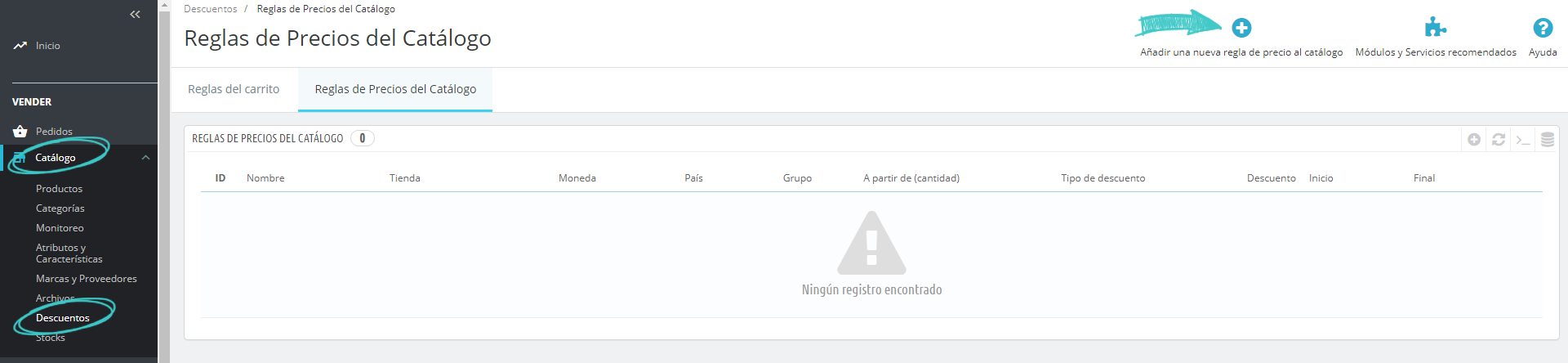
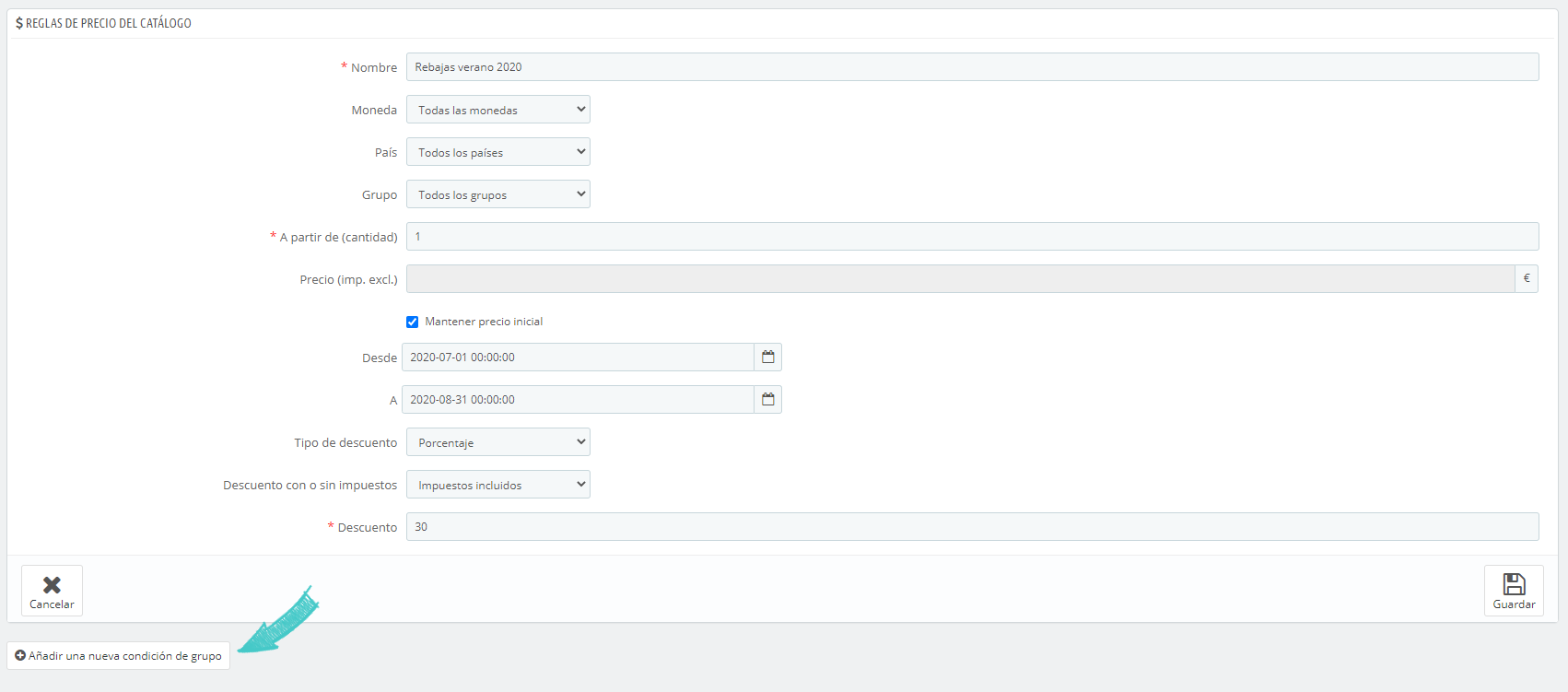
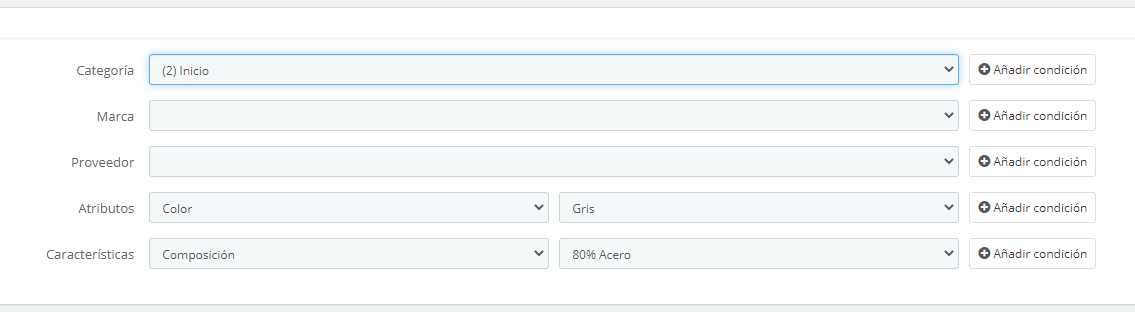
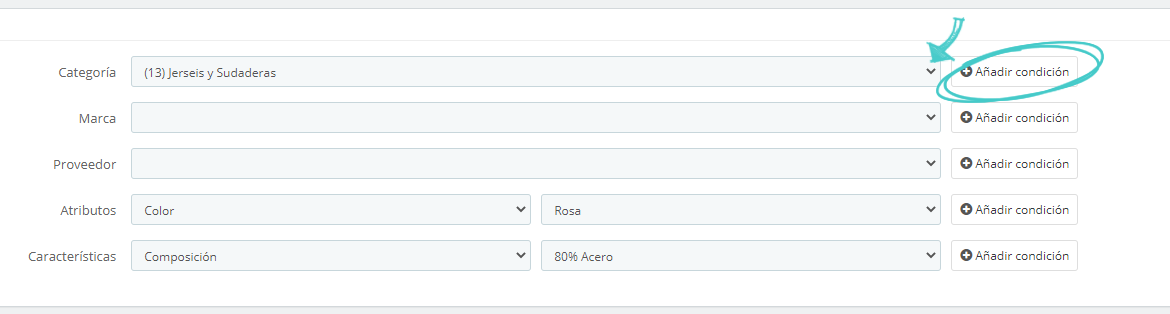
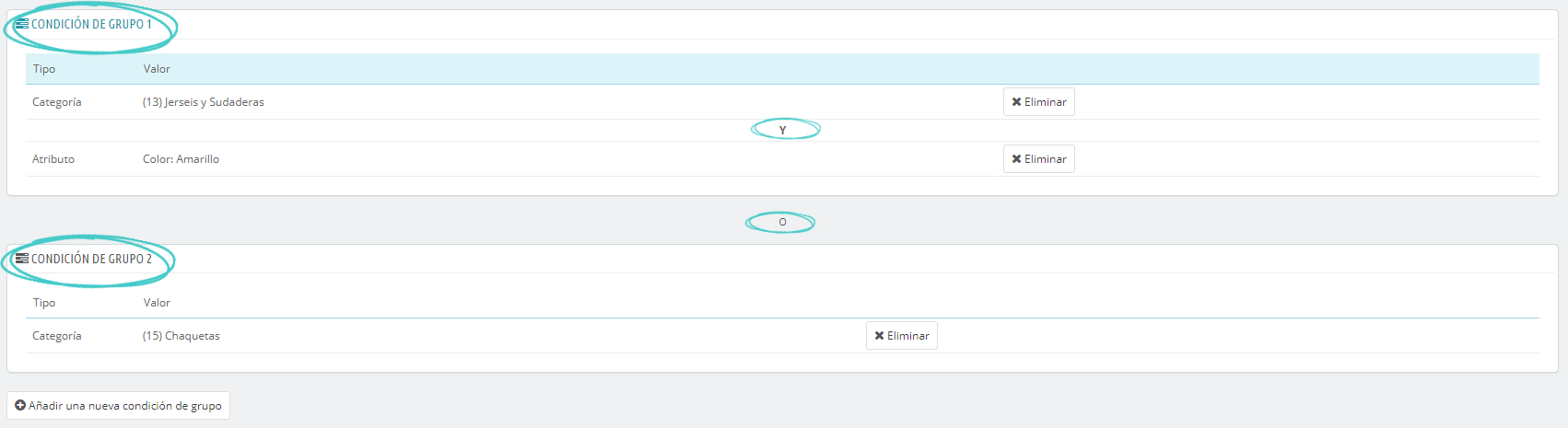
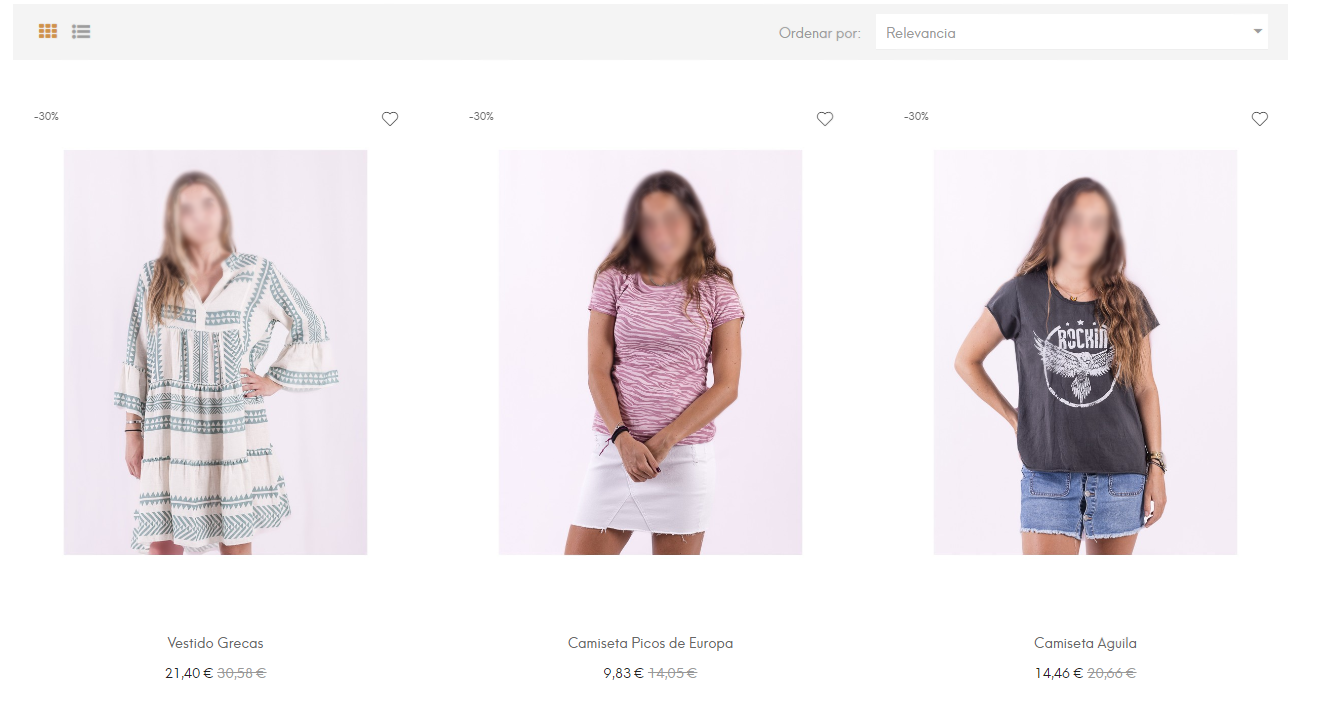




Todos los comentarios:
no sabía que esto era posible. gracias!
Es muy cómodo así!
Me has ahorrado mucho trabajo, gracias!